お疲れさまです。
ブログが上手く行かない上に子供の事情もあって春のみの付き添い保育が秋まで継続していることで入れるバイトの時間も投稿頻度も減ってしまってすっかりスランプという名の怠け状態になっている君色ですが、やる気を起こすためにshorts動画中心のYouTubeを始めました。
完全趣味中心の動画なので手持ちのAndroidスマホで撮影した動画を無料のスマホアプリで編集していますが難しいながらも元々モノを作ることが好きなおかげかなかなか面白いと感じているものの、色々こだわってやっているうちに今使っているスマホアプリでモーションやBGMの入れるタイミングなど他社の無料ソフトを使っていてちょっと不満が出てきはじめました。
筆者は今までパワーポイントのスライドかウィンドウズのムービーねーかーでした動画を学生時代と結婚式の時しか動画を作ったことがないので、それ以外でパソコンで体験版とか無しに無料で動画ソフトがないか調べたら、パソコン版のMiniTool MovieMakerの無料版を見つけので早速使ってみました!
1.動画編集ソフトMiniTool MovieMaker無料版を実際に使ってみた!

では公式サイトから
動画編集MiniTool MovieMaker無料版をダウンロードしていきますよ!ダウンロードのアイコンボタンが一目で分かるほどのピンク色で大きいのがいいですね。
検索窓に入力したりコピー&ペーストするのが面倒な方は下記にURL貼っておきます。

ダウンロードのボタンをクリックすると保存先を伺ってくるので指定の場所を選択してからダウンロードを完了させてください。筆者は子供の相手をしながらダウンロードをやっていたので保存先にデスクトップに指定したつもりの場所にファイルがなくて探すの一苦労しました。
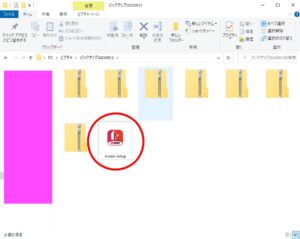
ダウンロードが無事に完了すると赤丸のところのアイコンが表示されるので、ここをダブルクリックしてMiniTool MovieMakerソフトを開きます。
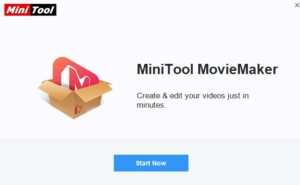
ここから全て英文という日本語翻訳ソフトを使わないと英単語が少ししか分からない筆者は少しビビっていましたが、青いアイコンをクリックしたら後は自動で動画編集ソフトが使える状態になるのでここはとても助かりました。
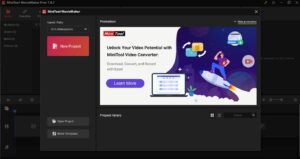
が、完全にMiniTool MovieMakerが使えるこの画面を見た時にダウンロード前にMiniTool MovieMakerを実際に使っている様子をまとめた記事に英語しか言語がないとありましたが本当に英語しかないな再びビビる筆者。
無料のhttps://moviemaker.minitool.com/jp/を使ってケチる筆者にはとうとう有料の日本語対応の奴を買って使うしかないのかという考えが脳裏によぎります動画編集ソフトを使ってケチる筆者にはとうとう有料の日本語対応の奴を買って使うしかないのかという考えが脳裏によぎります。
|
|
今までMiniToolさんのパソコン対応ソフトで言語が日本語に切り替えれるモードが右上角とかにあったのですが、MiniTool MovieMakerにはどう探しても見つからない・・・ので、紹介されていたブログ記事とスマホのgoogle翻訳機能で動画編集をやっていきます!
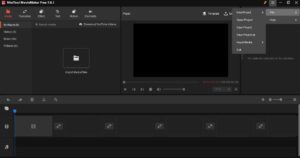
左側に白いファイルのアイコンがあるのでここをクリックしてあらかじめ用意しておいた画像と撮影した動画を入れます。
今回は趣味で集めている宝石(ルース)をピンセットでくるくる全体像を映しながら紹介する動画として作成していきました。
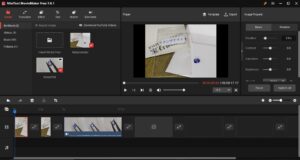
画像は1枚5秒ほどの静止画動画になり、短くしたい時はハサミマークを使い、逆に再生時間を長くしたい時は画像の右側をカーソルに合わせてスライドさせることで長くできました。
ハサミマークの右隣りにある四角のような画像をトリミングする際によく使われるアイコンがあったのでクリックしてみるとやはり画面サイズを編集する機能でした。
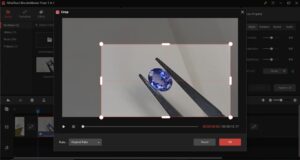
撮影時にスマホスタンドが無い状態でやっていたので宝石をカメラ近くまで撮影するのが難しかったのでアップの映像に不満があったので、このトリミング機能で宝石をより大きく見やすいように編集できました。
(ただし、撮影カメラとピンセット位置がブレブレなので筆者の映像撮影スキルをもっと鍛える必要がより感じる結果ともなりましたが。)
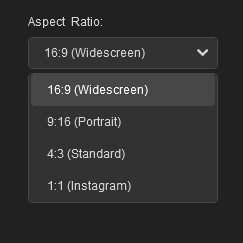
アスペクト比も編集することができ、インスタグラムに投稿できるサイズまで対応できるのは無料の動画編集ソフトとしては嬉しい機能ではないでしょうか?インスタグラムに投稿するならスマホアプリでええやんという声も聞こえそうですが、他の人は違う動画編集ができて面白いと思いますね。英文大変だけど。
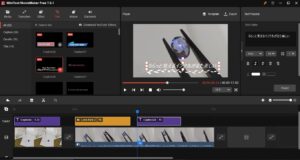
Textと書かれた項目をクリックして使いたいスタイルのデザインを選択すると下部の動画の編集ラインに紫色のラインが挿入されて、プレビュー画面の右側に文字が編集できるように表示されました。
文字の色は無料版だからか暗い色・渋い色で統一されていて映像で文字が消えないように編集する難易度が個人的に高かったですね。
プレビュー画面をクリックすると文字の高さや角度を調整できるのでこれはとても編集しやすく便利でした。
BGMはどこで編集するのか参考にしているブログ様(https://ksk-h.com/minitool-moviemaker/)を見ながらメディアのところのファイルマークをクリックして入BGMを追加し、入れたいタイミングのところに青いカーソルで合わせてから入れたいBGMの表示された赤丸のところにある十字マークをクリックすると緑色のラインが追加されました。
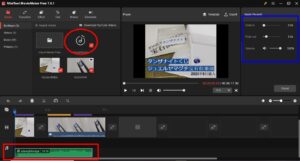
こちらもカーソルで曲の長さを調整できたり、今回は私は使いませんでしたが曲のフェードインとフェードアウトも編集できるので、著作権に気をつけなければいけないですが自分の好きな曲を好きなタイミングで自然に入るように編集できるので、今後使う機会が多くなる前に個人的にマスターしときたい機能だと思いしたね。
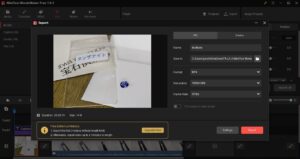
プレビュー画面上部に完成した動画を書き出す項目があるので後から探しやすいようにタイトルをつけてMP4形式でエクスポートします。
15秒の短い動画だったので10分弱ぐらいだったと思いますが書き出し中は他の家事や子供の相手をしていたので正確な時間は確認していません。
編集画面の時にどうしても動画が倍速再生になりカクカクの状態のままだったので無事に動画ができているのかドキドキしながら確認してみると
文章の文字が少々ハロウィンのような不気味感があるものの、英文ともにてこずりながら作成したとは思えない程、予想以上に良い動画編集ができました!
編集中に紹介したい宝石をさらに注目してもらえるようにモーションモードでモーションにも挑戦してみましたが、こちらもあのカクカク倍速のプレビュー画面で作成したとは思えないほど狙っていたタイミングで編集できたので、無料で動画を作るスキルが0ではないけどほぼ初心者状態の筆者でもできたのが非常に嬉しかったです!
ただ、筆者の使っているパソコンがノートPCだったから動画編集中のプレビュー映像だけが倍速のように飛び飛びの状態でしか動画編集ができなかったのが悔しかったので、ノートPCのスペックを見直したり設定を確認したりして改善に努めようと思います。
2.まとめ
今回使用した無料で使える動画編集ソフトは下記からダウンロードが可能です!
スマホで動画編集ができる時代でも多くの人に見てもらいやすい動画を作るにはやはりPCがまだ欠かせないほど動画の世界は奥深いなと思いつつ、無料版で使わせてもらえる会社があるのはとても心強いなと思いました。
初心者が動画制作をずっとやる予定がないのにいきなりお値段が少々張る動画編集ソフト動画編集ソフトを買って勉強しながら動画を作るのはかなりハードルが高いと思いますもん。
今回の記事で少しでも動画編集や動画制作のお役に立てれたら幸いです。




コメント