お疲れさまです。
ブログのタイトル画(アイキャッチ画像)作ったり画像を編集するのが楽しいけど作った後の画像の整理整頓や削除する作業が面倒だと思っている君色です。
アイキャッチ画像はブログ投稿後にすぐに削除するように心がけていますが、子供が夜中に起き出した時は寝かしつけで疲れてそのまま一緒に寝てしまって朝には記憶が飛んでいるのでいつの間にかフォルダーが大変なことになっているので、そんな時はまとめてアイキャッチ画像候補だったけど使わなかった画像やアイキャッチ以外の画像もまとめてゴミ場に移動か削除していくのですが、時々消したくなかった画像も一緒にゴミ箱に入れて消してから気づいた時はもう最悪です。
フリー素材屋から仕入れたものならすぐ探せそうですが検索した際の文字や内容を忘れていたり自分で撮影して編集した画像の時はもう絶望ですよね。
ここでデータ復元復旧ソフトを買って使えばすぐに解決できそうですが使っている画像が無料のものばかりだし家族写真を探す訳ではないのにデータ復元ソフトを1万円以上を購入して復元する価値があるのか躊躇してします。
しかも探しているデータが高いお金を払って買ったデータ復旧ソフトを使ってもがダメだったらさらにショックなのでデータ復元復旧ソフトを無料で使えないか調べた結果「MiniTool Power Data Recovery」というデータ復元ソフトが評判と安全性が高かったので、実際に復旧ソフトとして本当に使えるの不安に思いながら使ってみましたよ。
1.まずはデータ復元ソフトMiniTool Power Data Recovery無料版をダウンロードする。
まずはデータ復元ソフトMiniTool Power Data Recoveryを公式ホームページから無料版をダウンロードします。万が一上手く行かなかった時に備えてPC画面のスクショをとっていきます。(ブログを始めてからプライべートでも画像の記録をとる癖ができました。)
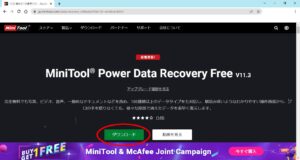
有料版は別のページにあるので間違えることはないはずですが不安な方は一番最初のデータ復元ソフトMiniTool Power Data Recoveryをクリックするか、『データ復元ソフトMiniTool Power Data Recovery 無料版』と検索して検索結果でGoogleの場合は一番最初の広告付のサイトを無視して広告の記載がないサイトから入りましょう。
個人的に広告付きの最初のサイトはあちこち広告が貼ってあったり、ダウンロードするサイト先が小文字だったりとダウンロードするだけなのに何でこんなに面倒なサイトを作っているんだ?!と呆れたからです。
さて、話は戻してデータ復元ソフトMiniTool Power Data Recoveryのサイトにある緑のアイコンをクリックすると保存先を指定するウィンドウが出てくるので好きな場所を選択して保存します。
君色はいつも保存先は画像以外は何も考えずにダウンロード用のフォルダーを指定して保存しています。分かりやすくデータ復元復旧ソフトを名前を変更しておけば今後使う時に見つけやすいのでおすすめしたいです!

さて保存も完了して保存したソフトをクリックすると私のPCではこんな画面が出ました。
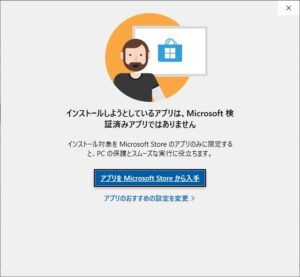
データ復元ソフトMiniTool Power Data Recovery無料版がMicrosoft storeで認証されたものはないため怪しいソフトとして認識したので面倒ですがアプリのおすすめ設定の変更をクリックしてPCの設定をいじります。
いつも過保護のMicrosoftさんのおかげで怪しいアプリにひっかからずに済んでいますが今回このままの設定ではデータ復元おろか復旧ソフトのダウンロードが一生できないので進みましょう。
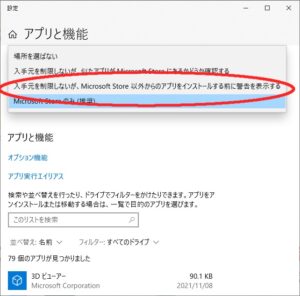
アプリと機能で「Microsoft storeのみ(推奨)」から「入手元を制限しないが、Microsoft store以外からのアプリをインストールする前に警告を表示する」に変更できる項目があるので変更します。
そして保存したMiniTool Power Data Recovery無料版をもう一度クリックすると証拠のためのスクショを取り忘れてしまったので君色が編集した画像で紹介しますが、先ほどの選択画面でアプリをMicrosoft storeから入手のアイコンの隣に水色のアイコンで「ダウンロードする」を表示されるのでそれをクリックしてください。
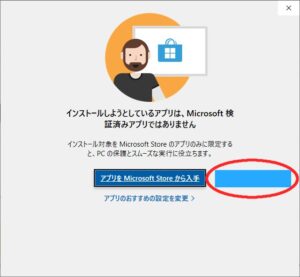
次の画面では今すぐインストールのみしかアイコンがないのでクリックします。

インストールし始めてから終了予定時間のカウンターが5分だったり3分に一気に減ったと思ったらいきなり8分に増えたと思ったらまた3分になったりと落ち着きがなくてよく分からなかったのですが無事にインストールできました。(子供が途中で乱入したので時間が計測できませんでした。)
インストールが完了すると画面が2つ表示されますが左側の画像は残す必要がないので閉じて、「今すぐ開始」のアイコンをクリックします。
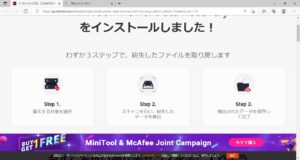

これでMiniTool Power Data Recoveryのインストールが完了しました!これでようやく無料でデ復旧ソフトが使えますよ!
2.データ復元ソフトMiniTool Power Data Recovery無料版を実際に使ってみた結果は?
さてさて色々PCの設定を変更してダウンロードがようやくできたので実際にMiniTool Power Data Recovery無料版を使ってデータ復元してみますね。
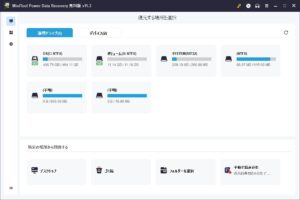
今回筆者は一番下の項目にある「フォルダーを選択」で探している画像が保管してあったフォルダーとゴミ箱を指定しました。無料版が1GBまでという制限があったのと他の場所を探さない分だけ復元時間が短縮できる!と考えていました、復元開始する前は。
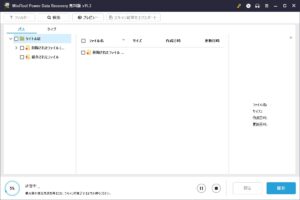
指定したフォルダーのスキャン後に表示される復元を開始するアイコンをクリックしてしばらく経ってから表示されたデータ復元の予定時刻が4時間超!
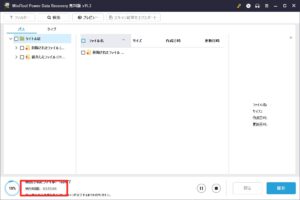
ちょうど自宅のWi-Fi(ソフトバンクAir)の通信が遅くなる夜中だったのが大きかったと思われますが、このデータ復元を昼間にやっておけばデータ復元後にすぐに画像使えたのにと後悔しました。
もう翌朝に復元できたデータを確認することに決めてデータ復元中にPCがスリープモードにならないようにPC設定で5時間は表示し続けるようにしました。
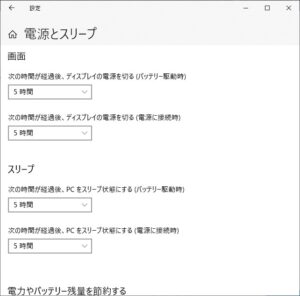
家族が夜中に起きたときにPC画面のまぶしさで目が冴えないように筆者はバスタオルで隠しましたが、ホコリやPCの熱で火事になるリスクがあるので早めにPC用のホコリカバーを買うのを検討しています。
さて翌日に確認するとデータ復元できたのが「90724ファイル/1.23GB」と結果でました。
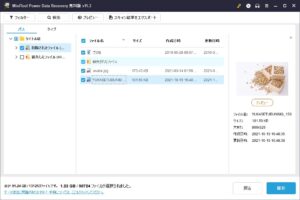
無料版は復元できるデータ容量は1GBまでありましたが0.23GBは有料版を途中から購入すれば使えるのかな?と思いつつ、復元できたデータを別のフォルダーに保存します。

軽く5分以上かけてファイル保存が完了したと思ったら、無料版で使える1GBを使いきったので残りのデータも保存したかったら有料版を買って続行してほしいというアイコンが出てきました。
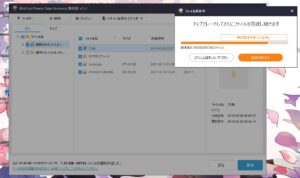
無料で使いたかったので買わずにデータ保存を終了して早速保存したファイルを確認します。ゴミ箱の項目で見事に探していた画像達を見つけることができて安心です。
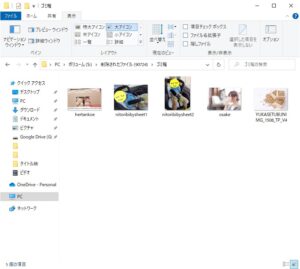
他のファイルには画像以外のデータも大量に復元されていましたが文字が何やらよく分からなかったのでとりあえず時間が出来た時にゆっくり見て行こうと思いつつ、多分忘れて削除している未来の自分が想像できるのは何故でしょうか?(知らんがな)
今回君色はMiniTool Power Data Recoveryどころかデータ復元復旧ソフトを使うのが初めてだったので不安な気持ちのまま画像のデータ復元に挑みましたが、1GBまでいう制限があってさらに時間が大きくかかりますがシンプルな操作方法で成功したのでこのデータ復元復旧ソフトが無料で使えるのが本当にすごいなと思います。
さらに今回、筆者は使いませんでしたが無料版でも下記のデータ復元が可能範囲なのが嬉しいですね。
- 切り取りと貼り付けでファイル移動をする際に消えたデータの復元
- CRCエラー(巡回冗長検査エラー)を修復する方法
- 「PCが正常に起動しませんでした」の7つの対処法
- USBメモリが「このフォルダーは空です」と表示される場合のデータ復元
- Google Chromeの履歴ファイルを復元する方法
- 復元後に破損ファイルを修復する方法
PCだけでなくスマホのデータ復元にも使えないのかな?ふと思ったのですが、無料で使えるかはまだ調べていないので分かりませんがiOSとAndroid版でそれぞれMiniTool Power Data Recoveryがありました。
ただ、スマホをroots化する必要があるそうですが君色はこのroots化がよく分かっていないので、もっと勉強する必要があるなと便利すぎるアイテムを目の前にして痛感しました。
3.今回のまとめ
さて今回の記事のまとめとしては、
- データ復元ソフトMiniTool Power Data Recoveryは1GBまでという制限があるが、無料で簡単な操作で使えるので初めての復旧ソフトとして使うのにおすすめ!
- お使いのPCのセキュリティやアプリ設定によってダウンロードできない場合は設定を変更すればデータ復元MiniTool Power Data Recovery無料版は問題なく使える!
- Wi-Fiの通信環境やPCのスペック、データの容量などによってデータが復元復旧するまで1GB以内でも4時間以上かかる。
しょぱなから筆者はMicrosoftの警備変更をしないとダウンロードができない所からつまづきましたが無事にデータ復元を成功することができました。画像以外のファイルを確認するために他のアプリが必要かな?自信のPCとネットスキルの未熟さも出てきましたが、無料でデータ復元を1GBまで使えるのはすごいことだと思います。
MiniTool Power Data Recoveryには無料版では物足りない人向けに月間サブスクがありますが、購入日から生涯にわたって使い続けられるアルティメット版があり、料金は15000円前後とさきほど紹介したデータ復元ソフトと変わらないのにアップグレートする際にかかる追加料金が無料という衝撃特典!
データ復元ソフトに限らず車内ナビやワードとかでアップグレートするときの料金でビビる金額の時がありますし、無料アップグレートがあっても5年までとかのい制限がある中、購入してから生涯ずっとアップグレート料金が無料なのはMiniTool Power Data Recoveryはデータ復元復旧ソフトとして太っ腹ですね!
毎日記事更新が上手くできていない君色ですが今後もブログで画像を多く使うことがあるのと、プライベートでは家族写真をUSBやCD-ROMなどに保存する機会がどんどん増えていくので、もしデータ復元ソフトを本格的に導入しようと考えたら、MiniTool Power Data Recoveryを絶対に検討したいです。
データ復元復旧ソフトMiniTool Power Data Recovery公式サイトはこちちから





コメント