お疲れ様です。
パソコンのデータ管理やシステムのバージョンアップなど機械オタクの弟に頼るほどパソコンをよく使うくせにメンテナンスについては何も理解出来ていない頭がよくない筆者ですが、前回のMiniTool Power Data Recovery無料版で復元したかったデータを無事に復元できた達成感から苦手なデータ管理に挑戦してみたいと意欲が湧いてきました。
MiniTool Power Data Recoveryの会社なら簡単にデータ管理ができるソフトウェアもあるんじゃない?と思い探してみるとMiniTool Partition Wizardがパーティション管理ソフトで無料版であると発見しました。
パーティションとは何ぞや?とさらに調べたらHDDやSSDが持つ記憶領域のことで要するにOSやデータ等を保存する脳みその中身をいじるのがパーティション管理ソフトと分かったので、今回はMiniTool Partition Wizard無料版のパーテイション管理機能がディスク管理の知識がない初心者である筆者でも口コミどおりに安全性が高く使い勝手がいいのか実際に使ってみました。
1.パーティション管理ソフトMiniTool Partition Wizard無料版をダウンロードしてみる。
では早速パーティション管理ソフトMiniTool Partition Wizard無料版をMiniTool Partition Wizard公式HPからダウンロードしますよ。
今回も機械&PC知識がポンコツの君色がディスク管理に失敗した時の不足の事態に備えて画面をスクショします。
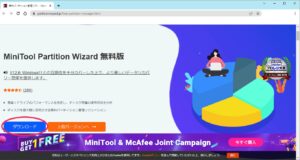
赤丸のところのダウンロードをクリックすると保存先を求められるので筆者はすぐにディスク管理しやすいようにデスクトップへ保存先を選択しました。
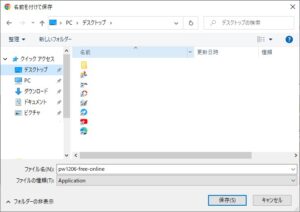
ダウンロード先とかOSへダウンロードすると後から入らないデータを削除する時に間違えてMiniTool Partition Wizard消したら怖いですし。
ダウンロード自体は3分もかからない内にダウンロードが完了しました。君色はGoogleクロームでMiniTool Partition Wizardをダウンロードしたので保存されたデスクトップへ行かずに赤丸に表示されたファイルをクリックして進みます。
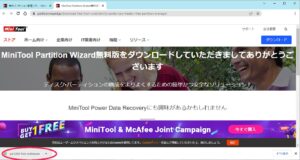
すると言語を選択する画面が出てきて初期設定で既に日本語に選択されたのでそのままいじらずに決定を押しました。

Googleの翻訳機能を使って英語でやってみようかなと遊び心から思いましたが、英語の評価が大学まで赤点ギリギリという私にはアホな選択だとすぐ判断して辞めたのはここだけの話です。
言語を選択してからMiniTool Partition Wizardのバージョンの選択画面が出ます。

ここで「無料版のインストール続行します」に選択をしないと製品版(有償)のMiniTool Partition Wizardがダウンロードされるので必ずダイヤルボックスが無料版のインストール続行しますに選択されているのを確認してから次へボタンをクリックしましょう。
次に保存先やら選択する選択画面が出てきますがここは何もいじらないでそのまま次へボタンをクリックしました。
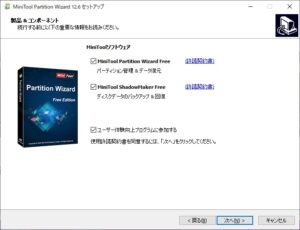
ここまできたら後はMiniTool Partition Wizard無料版がダウンロードは完了です。
ダウンロード後に早速ディスク管理を早く試してみたかったのでMiniTool Partition Wizard無料版を立ち上げます。
立ち上げてから数分ほどでパソコン内のディスク管理がすぐできるようになっていました。
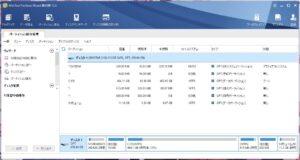
パーティション管理ソフトを初めて見たのですが前回復元したデータも表示されていたりと一目で見れるのは便利だなと思いましたね。
2.MiniTool Partition Wizard無料版でパーティション分割をしてみた。
パーティションを分割することでOSと他のソフトウェアを同じ場所にごちゃ混ぜになるのを防止して仕分けて保存できるというメリットあります。
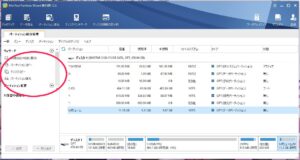
操作が分からなかったらダウンロードページの隅にあったヘルプマニュアル(https://www.partitionwizard.jp/help/)があると御守り代わりに控えながら赤丸のカテゴリーからパーティション分割を選択します。
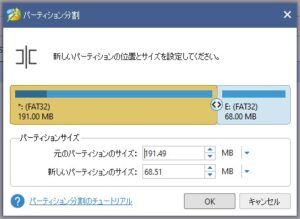
スクショでは映せなかったのですが上の2色のバーをマウスで動かすことができるので下のダイヤルボックスにいちいち数字を入力剃るのが面倒、又は筆者のようにとりあえずパーティションを分割してみたい人はドラッグ操作でいいと思います。
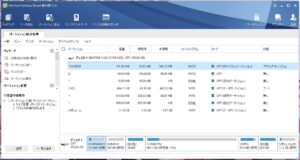
選択後に画面左下に適用する、又は取消のアイコンが表示するので適用をクリックすれば無事にパーティション分割が実行されますよ。
(完了後の画面をスクショし忘れた···)
3.MiniTool Partition Wizard無料版でパーティション結合してみたかった。
NTFSの形式しかできないですが一度分割したパーティションや他のパーティションを一つに結合することができます。
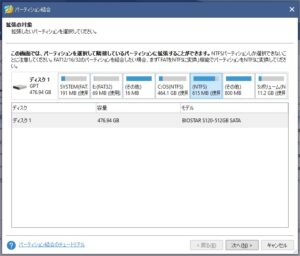
結合したいパーティションが対応している形式なのか一目で見れるのは無料のパーティション管理ソフトとしてすごいですね。
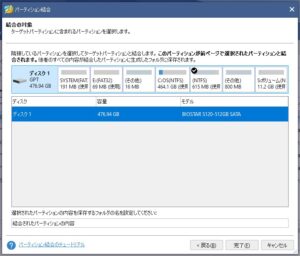
ただ筆者がパーティション結合を必要とする状態ではないのでは?と思うほどパーティション及びディスク管理が弟によってしっかりしていたので操作は中断しました。
いつか自分でパーティション結合が必要と思える事態が起きたらやってみたいですね。
4.MiniTool Partition Wizard無料版でパーティションのサイズ変更をしてみた。
先程のパーティション分割の操作と同じでした。
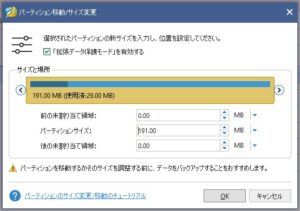
こちらも上のバーをドラッグすることでパーティションのサイズを調整することで未だに使っていない記録領域を確保しやすくなります。
いじって見た結果がこんな感じです。
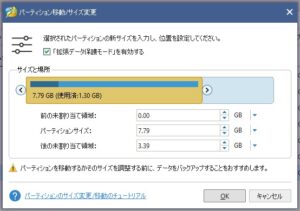
サイズ変更後にOKボタンをクリックすると画面左下にサイズ変更の適用か取消かのアイコンが表示されるので適用を必ず押してください。
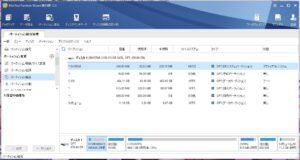
ここまでいけば無事にパーティションのサイズ変更は完了するので本当に操作が簡単で便利だなと一番感心した部分でしたね。
5.今回のまとめ
いかがだったでしょうか?
人生で初めてパーティション管理ソフトを使いましたが無料で自分が好きなように初心者でもディスク管理ができるのはすごい時代になったなと感動しました。
無料版では操作できない範囲はありましたが筆者のように普段はWordPressでブログ書いているぐらいでPCをそんなに使わない人はMiniTool Partition Wizard無料版で充分だと思いましたね。
今回紹介した無料で使えるパーティション管理ソフトMiniTool Partition Wizardは下記のURLからダウンロードができますので、自分でそろそろデータやディスク管理を人の手を借りずにやってみたい方はぜひ試してほしいです。


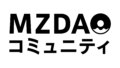
コメント